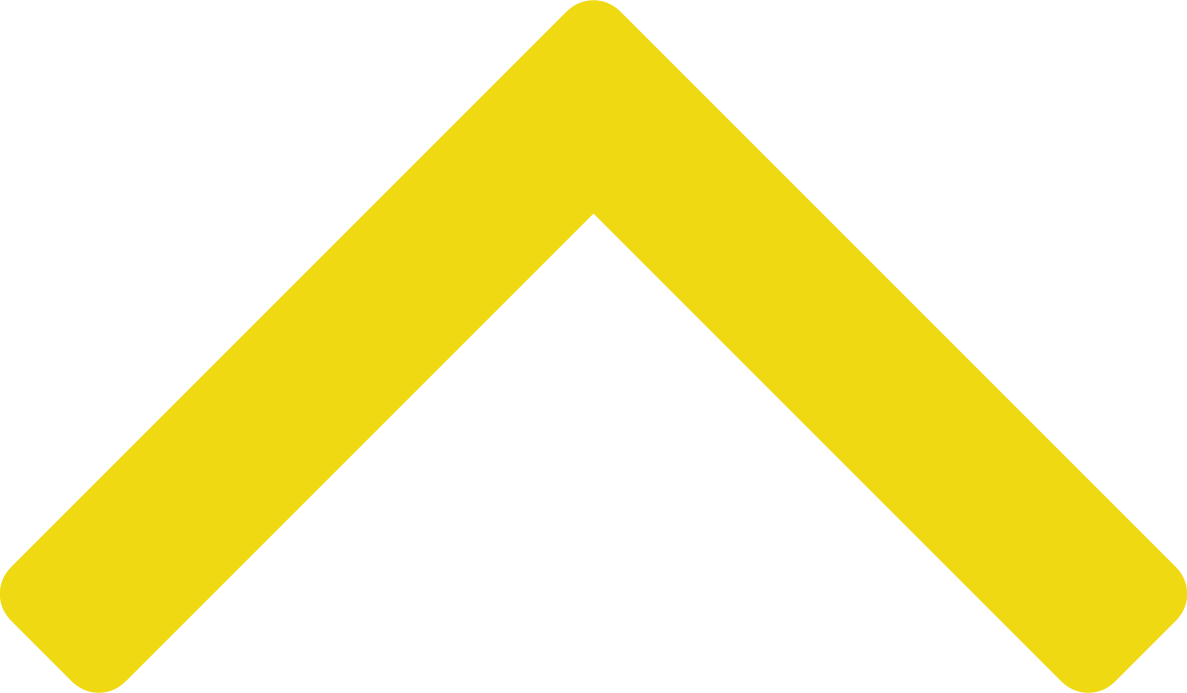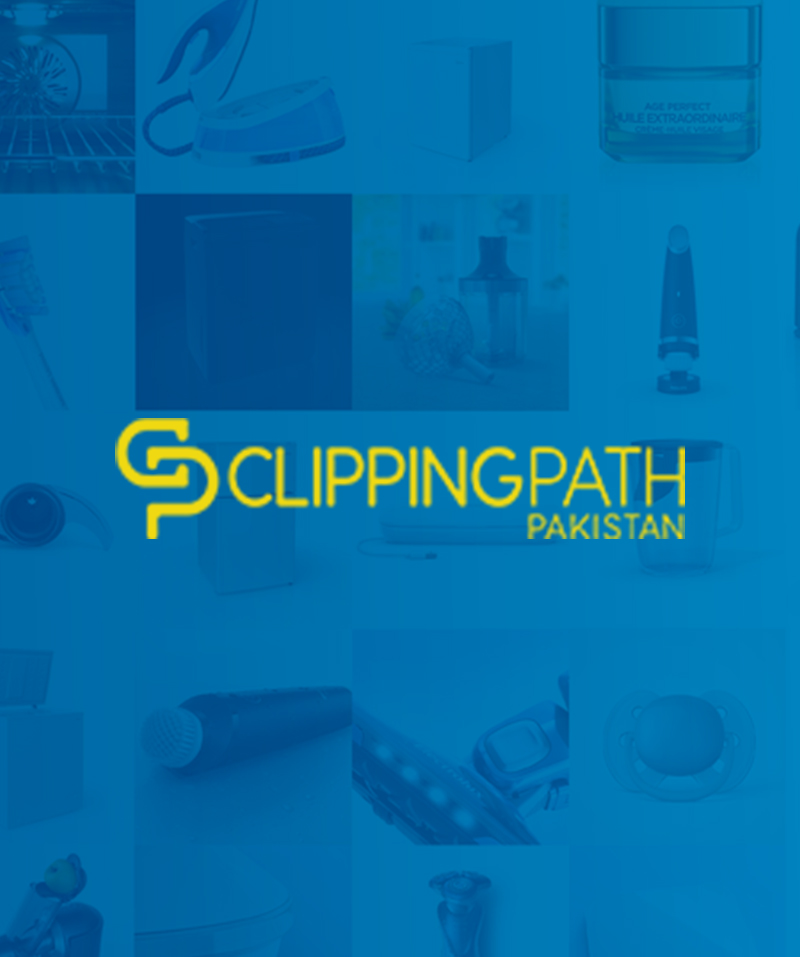Product photography isn’t an easy task. It requires great precision and skillset to capture a product in all its glory. It takes quite an effort to make a product the center of attention in a photograph. There are multiple instances when the photographers capture the product perfectly well, but the problem lies in the background of the image which spoils the overall picture, to say the least. Hence, the importance of Product photography cannot be ignored at any cost as this is one of the main aspects that drive customers to your product.
If a product captured isn’t corresponding well with the background, the image will not turn out to be picture perfect. Even though it is important to get the right image captured with the right background but sometimes it’s not humanly possible to get the background of your choice. For this very reason, Adobe Photoshop helps you in altering and making necessary adjustments to the background. Yes, it’s totally possible to remove background images.
This super easy process by Adobe Photoshop makes it plausible to provide you with an image that has your preferred background. All those unnecessary details in the background can be changed in just a jiffy!
Here is a complete rundown on how to change the background of an image. All you have to do is follow these simple steps to get an image with your desired background.
Step 1:
Select the Picture
Select the product photograph or image that requires a background change. You can choose any picture of your choice. There are no restrictions or limitations as to what picture(s) one must select to have its background removed or altered. It can be a brand’s logo, a family portrait, a souvenir, a corporate image, or simply an image of your choice. In most cases, the background removal is done for product photography. So here we will be discussing examples of product images.
Step 2:
Open the Picture in Photoshop
After deciding on the picture, open it in Photoshop by following these steps:
- Open Adobe Photoshop.
- On the Home Screen, you’ll find the option for the Open button in the column on your left.
- By clicking on it, you’ll get a window for the File Explorer on a Windows PC or the Finder on a Mac.
- Navigate to the folder that contains the image for which you want your background changed.
- Double-click on the image to open it.
Step 3:
Highlight the Product
Using Selection Tool or Pressing W, highlight the product you want to keep. Highlighting refers to the outline of that part of the image that you want to retain. Carefully outline your product, taking each and every curve into consideration. This is the part you want in your new image with the background changed. Once you are done with this task, invert the selection. You can also fine-tune all aspects of your selection.
Step 4:
Get the Mask
From the top toolbar choose the option “Select.” Then choose the option “Select and Mask” which will create the mask of the product. Thereafter you can make several changes through the following available options:
- Quick Selection Tool
When you drag using this tool, the selection expands outward and spontaneously locates pre-defined edges in the image. - Refine Edge Brush Tool
It helps in refining the minutest details. - Brush Tool
It's used for customization. Helps you in making changes accordingly. - Polygonal Lasso Tool
It allows the user to effortlessly draw freeform outlines based on polygonal shapes. - Smooth
It algorithmically reduces the pixelated effect, making the picture look smoother. - Feather
It blurs the edges of what has been selected. - Contrast
It identifies shades in the image. You can adjust it accordingly. - Shift Edge
It allows moving edges inward or outward.
All these options are easy to use and understand. Developing a basic understanding of these tools can help you easily navigate through Adobe Photoshop. These tools can help you in refining any curves or edges your product may have.
Step 5:
Remove any Color Imprints
After having the product image cut and masked, make sure that there are no color infringements left. Select “Decontaminate Colors” and check your work.
Step 6:
Removing Image Background
Select “New Layer” from the “Apply Layer Mask” option from the output. Doing this will result in returning to your main image. Now that the image background is removed, you can easily add new background.
Step 7:
Add the New Background and Save
Here comes the important part that you’ve been waiting for!
You can now change the background or create your own background on the transparent layer you’ve now obtained. Paste the image containing your new background on the layer just underneath the layer containing your foreground selection. Reposition and resize it accordingly by using the free transform tool or hand tool. Make sure to adjust it accordingly. You can also make changes in the colors so as to blend them perfectly well with the new background.
Click “Images” and move to adjustments. There will be an option for match color. Click on it and initiate desired changes. To save your product image with a transparent background:
- Click on File on the top left corner of the screen.
- Choose Export and then choose “Export as”.
- This opens a dialogue box that gives you various options for choosing the format. The best format is PNG.
- Click on Export All.
- This will open a Save Dialogue Box. Name your file and press Save.
Once you have successfully saved your hard work, sit back and view the changes you have applied What you should have in front of you is a brand new background of your choice. What you initially set out to accomplish. Bask in your glory for a while before moving on to your next task. Voila!